Fúria da cidade
ㅤㅤ ㅤㅤ ㅤㅤ
Do MSN Messenger (lembra dele) ao Facebook, os GIFs animados são uma unanimidade da internet. Nos últimos 15 anos, evoluíram dos emoticons com carinhas amarelas se mexendo para trechos inteiros de filmes reproduzidos em loop. Na maioria das vezes nos causam risos ou aquele efeito hipnótico de ficar vendo o desenrolar da cena até o fim, para depois rever tudo de novo algumas (muitas?) vezes.
O que nem todo mundo sabe é que as câmeras de smartphones podem gerar GIFs personalizados. Além do mais, dá para incluir filtros, efeitos especiais, textos e postar diretamente nas redes sociais.
No exemplo a seguir usamos o app Gif Me!, disponível para iOS, Android e Windows Phone.
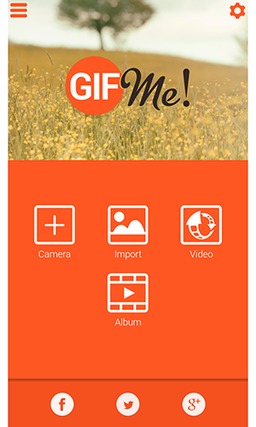
1. Abra o aplicativo Gif Me! Na tela inicial constam as opções: criar GIF diretamente na câmera, criar com importação de fotos, com edição de um vídeo pré-gravado e o álbum de GIFs já criados
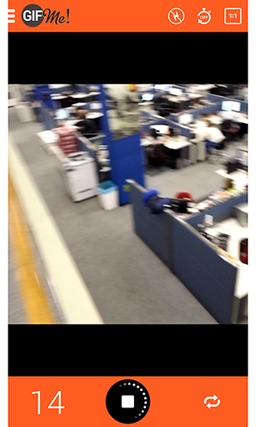
2. Após clicar na opção "Câmera", basta clicar no botão vermelho (similar ao "rec") na parte de baixo da tela para começar a gravar. O botão vira um quadrado branco (similar ao "stop") para você parar quando quiser. Se não parar, ele grava até no máximo 12 segundos (esse tempo é ajustável nas configurações do app)
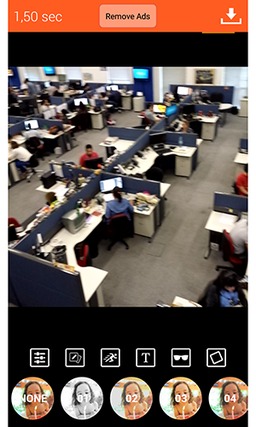
3. A tela a seguir mostra opções de filtros (na parte inferior) e algumas configurações: ajuste de brilho e contraste; edição de "frames"; velocidade e tempo de vídeo; criação de texto; "adesivos"; e molduras. Depois de mexer nessa parte, criando alterações à sua escolha, clique no ícone no canto superior direito da tela, com uma seta para baixo, para salvar o GIF.
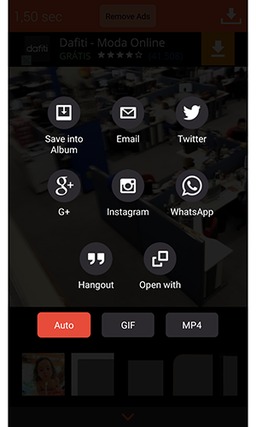
4. Esta tela mostra se você quer salvar o GIF no álbum ou reproduzi-lo diretamente nos seus perfis de redes sociais. Pode também salvar o trabalho como vídeo, na opção "mp4".
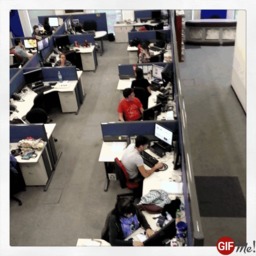
Veja como ficou o nosso exemplo. O app tem uma versão paga que permite tirar a marca d'água que aparece no pé do GIF.
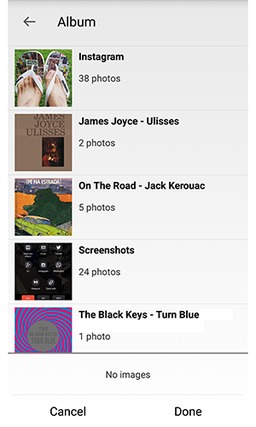
5. Se você voltar à tela inicial do Gif Me (ver item 1 desse tutorial) e escolher a opção "import", você pode usar suas fotos e imagens diversas salvas no celular para criar um GIF mais, digamos, "não-linear". Depois de escolher as imagens, clique em "done" e você voltará à tela de configurações do GIF e seguir os passos 3 e 4 deste tutorial.
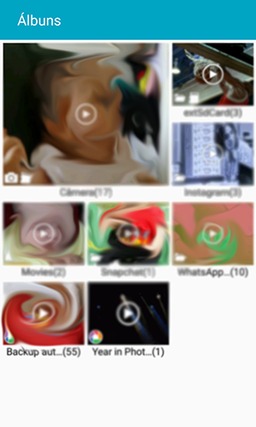
6. Na opção "vídeo" da tela inicial do Gif Me, você será levado ao álbum de vídeos salvos previamente no seu celular. Basta escolher um vídeo e depois irá para uma nova tela de configurações.
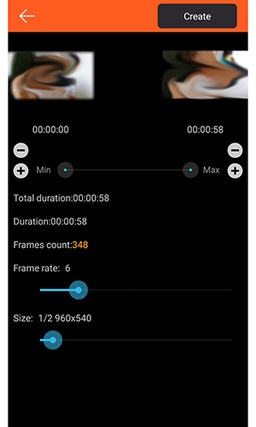
7. Aqui você ajusta que parte do vídeo quer usar (ou o vídeo todo), o índice de "frames" (quanto mais frames, mais preciso e fluente fica o GIF) e o tamanho final do GIF em pixels. Ao concluir, clique em "create" no canto superior direito e depois seguir o passo 4 do tutorial.
Conheça também outras opções de apps para criar GIFs com a câmera do celular:
Reprodução
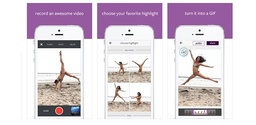
Vhoto (iOS): cria GIFs curtos com bastante fluência, mas com duração de até cinco segundos, em versões de movimento rápido ou lento. Também dá a opção de salvar como clipe de vídeo
Reprodução
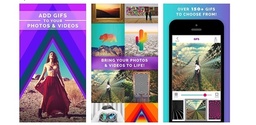
Gifx (iOS): É talvez o mais "psicodélico" desta lista, pois permite adicionar uma camada de efeitos surrealistas sobre a filmagem, mudar a graduação da fusão da gravação com o efeito, criar uma moldura apenas para o efeito e deixar o resto da filmagem ao redor, etc.
Reprodução
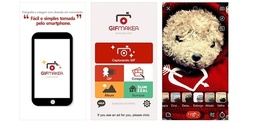
GIF Maker (iOS, Android): A má notícia é que ele não faz GIFs a partir de vídeos, só de fotos. O objetivo é você bolar um GIF com poucos frames enquanto tira as fotos. Ele também traz uma série de filtros estranhos para brincar com a imagem
Reprodução
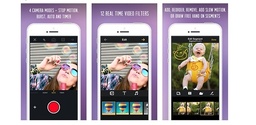
Gifboom (iOS, Android): Esta é na verdade uma rede social de GIFs muito parecida com o Instagram, inclusive na interface: você faz um GIF de cerca de oito segundos, escolhe os filtros e opções de texto sobre a imagem, replicar nas redes sociais de sua preferência e pronto: estará lá no seu perfil do Gifboom, para curtidas, comentários e compartilhamentos
fonte
O que nem todo mundo sabe é que as câmeras de smartphones podem gerar GIFs personalizados. Além do mais, dá para incluir filtros, efeitos especiais, textos e postar diretamente nas redes sociais.
No exemplo a seguir usamos o app Gif Me!, disponível para iOS, Android e Windows Phone.
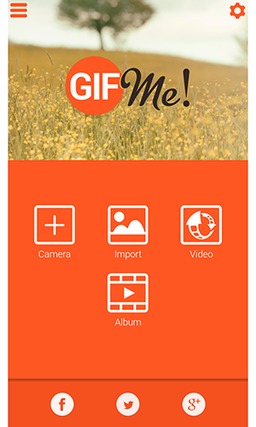
1. Abra o aplicativo Gif Me! Na tela inicial constam as opções: criar GIF diretamente na câmera, criar com importação de fotos, com edição de um vídeo pré-gravado e o álbum de GIFs já criados
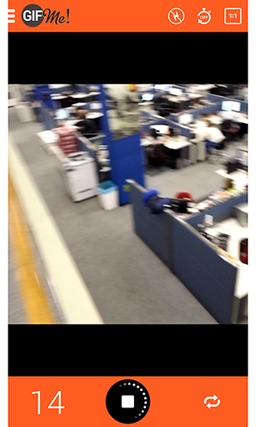
2. Após clicar na opção "Câmera", basta clicar no botão vermelho (similar ao "rec") na parte de baixo da tela para começar a gravar. O botão vira um quadrado branco (similar ao "stop") para você parar quando quiser. Se não parar, ele grava até no máximo 12 segundos (esse tempo é ajustável nas configurações do app)
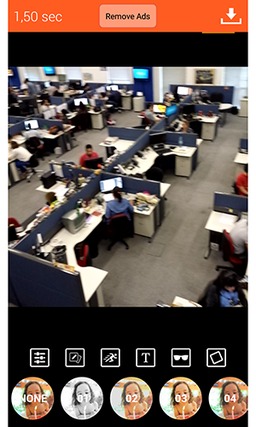
3. A tela a seguir mostra opções de filtros (na parte inferior) e algumas configurações: ajuste de brilho e contraste; edição de "frames"; velocidade e tempo de vídeo; criação de texto; "adesivos"; e molduras. Depois de mexer nessa parte, criando alterações à sua escolha, clique no ícone no canto superior direito da tela, com uma seta para baixo, para salvar o GIF.
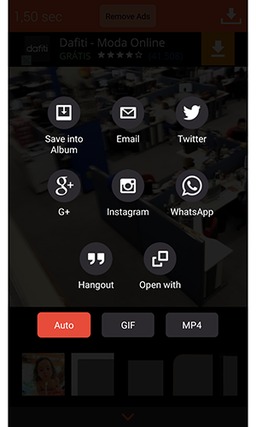
4. Esta tela mostra se você quer salvar o GIF no álbum ou reproduzi-lo diretamente nos seus perfis de redes sociais. Pode também salvar o trabalho como vídeo, na opção "mp4".
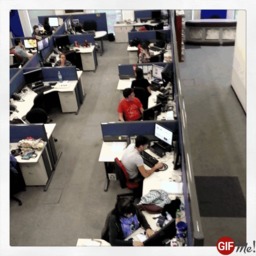
Veja como ficou o nosso exemplo. O app tem uma versão paga que permite tirar a marca d'água que aparece no pé do GIF.
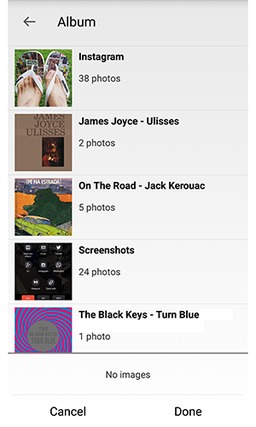
5. Se você voltar à tela inicial do Gif Me (ver item 1 desse tutorial) e escolher a opção "import", você pode usar suas fotos e imagens diversas salvas no celular para criar um GIF mais, digamos, "não-linear". Depois de escolher as imagens, clique em "done" e você voltará à tela de configurações do GIF e seguir os passos 3 e 4 deste tutorial.
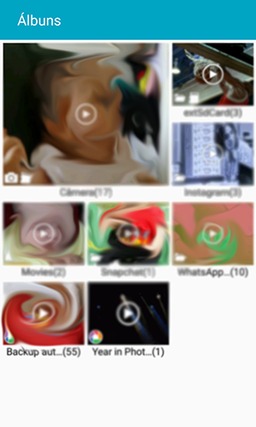
6. Na opção "vídeo" da tela inicial do Gif Me, você será levado ao álbum de vídeos salvos previamente no seu celular. Basta escolher um vídeo e depois irá para uma nova tela de configurações.
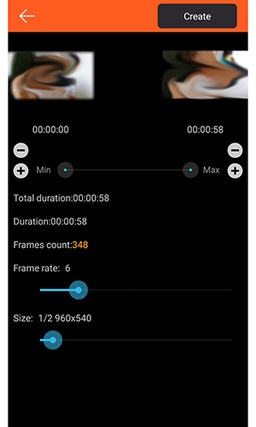
7. Aqui você ajusta que parte do vídeo quer usar (ou o vídeo todo), o índice de "frames" (quanto mais frames, mais preciso e fluente fica o GIF) e o tamanho final do GIF em pixels. Ao concluir, clique em "create" no canto superior direito e depois seguir o passo 4 do tutorial.
Conheça também outras opções de apps para criar GIFs com a câmera do celular:
Reprodução
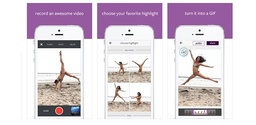
Vhoto (iOS): cria GIFs curtos com bastante fluência, mas com duração de até cinco segundos, em versões de movimento rápido ou lento. Também dá a opção de salvar como clipe de vídeo
Reprodução
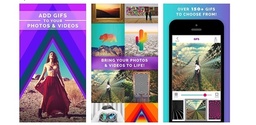
Gifx (iOS): É talvez o mais "psicodélico" desta lista, pois permite adicionar uma camada de efeitos surrealistas sobre a filmagem, mudar a graduação da fusão da gravação com o efeito, criar uma moldura apenas para o efeito e deixar o resto da filmagem ao redor, etc.
Reprodução
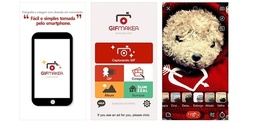
GIF Maker (iOS, Android): A má notícia é que ele não faz GIFs a partir de vídeos, só de fotos. O objetivo é você bolar um GIF com poucos frames enquanto tira as fotos. Ele também traz uma série de filtros estranhos para brincar com a imagem
Reprodução
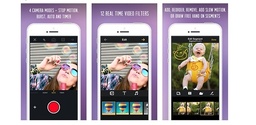
Gifboom (iOS, Android): Esta é na verdade uma rede social de GIFs muito parecida com o Instagram, inclusive na interface: você faz um GIF de cerca de oito segundos, escolhe os filtros e opções de texto sobre a imagem, replicar nas redes sociais de sua preferência e pronto: estará lá no seu perfil do Gifboom, para curtidas, comentários e compartilhamentos
fonte
